A folyamatosan frissülő webes adatokat egyszerű másolással és beillesztéssel is betehetjük a táblázatunkba, de ebben az esetben az adataink statikusak, tehát változásuk esetén frissítés céljából újra végre kell hajtani az egész procedúrát. Milyen jó is lenne, ha elkészített táblázatunk adatai automatikusan vagy kérésre frissülnének, és csak egyszer kellene az adatokat elhelyezni a táblázatban, igaz? Az Excelben természetesen erre is van mód – a probléma külső információk importálásával oldható meg (a példa dokumentumunk letölthető oldalunkról.
A funkció legegyszerűbb indítási módja, ha az Adatok fülnél a Külső adatok átvétele csoportban a Meglévő kapcsolatok ikonra kattintunk. Itt közvetlenül elérhetjük az Excelben előre meghatározott kapcsolatok egyikét. Rákattintunk, beillesztjük és kis töltési idő után máris elégedetten tekinthetünk a táblázatunkra – feltéve, ha például az amerikai dollár árfolyamára vagyunk kíváncsiak. Ha nem, akkor bizony kicsit több feladatunk van.
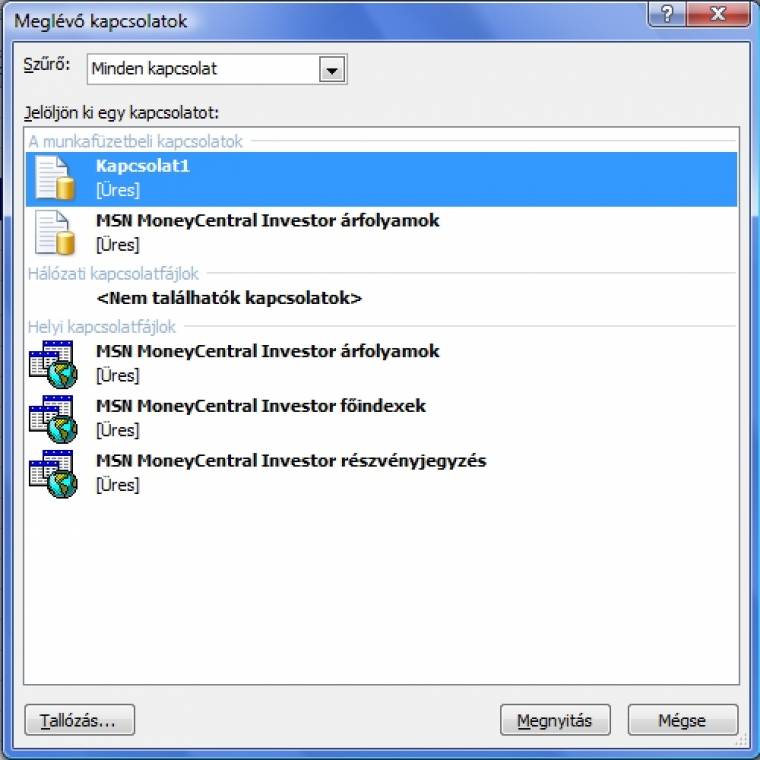
Webszolgáltatás kiválasztása
Ha magunk akarjuk megadni a webes adataink forrását, akkor az Adatok fülnél a Külső adatok átvétele csoportban a Weblapról elnevezésű ikonra kell kattintanunk. A felugró ablakban a felső sorban megadhatjuk annak a weblapnak a címét, amelyről az adatokat szeretnénk a táblázatunkban elhelyezni. Ezzel rögtön szembesültünk is az első problémával, ugyanis a weblapok jelentős része nem rendelkezik olyan struktúrával (webes adatszolgáltatással), amely megkönnyítené a dolgunkat, szemben az első példában bemutatottal. Azért akad jó példa is, ilyen hazai pénzügyi oldal például a valutaweb.extra.hu.
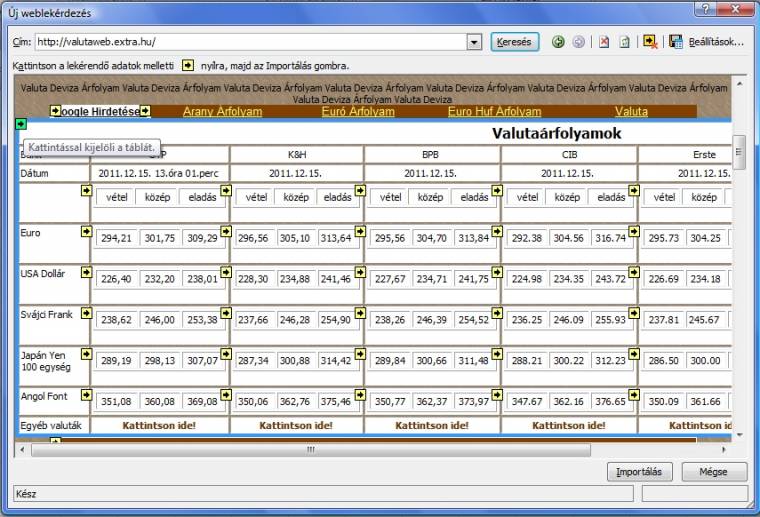
Adjuk meg ezt az oldalt adataink forrásaként, majd nyomjuk meg a mellette lévő Keresés gombot. Az oldal ezt követően megjelenik az ablakban, és sok kis sárga hátterű fekete nyíl látható a weblap különböző részein. Ezek segítségével csatolhatjuk az adatokat a táblázatunkba. Megfigyelhető, hogy a jelölők rendezetten helyezkednek el: van egy, amely a teljes táblázatra vonatkozik, valamint a táblázaton belül az egyes adatokhoz is tartoznak jelölők – ennek megfelelően az egyes adatok vagy akár a teljes táblázat is kijelölhető. Ha a jelölőre kattintunk, akkor az egy zöld hátterű pipa jellé változik, ezzel mutatva az adott szakasz kijelöltségét, egy oldalon pedig több adatot vagy adatcsoportot is kijelölhetünk. Ha elkészültünk a kijelölésekkel, akkor nyomjuk meg az Importálás gombot. A megjelenő ablakban megadhatjuk a táblázat helyét az Excel munkafüzetben. A webes csatolás nem látványos, a cellákat kijelölve semmilyen kifejezett utalás nincs azok származására.
Beállítások
A csatoláshoz tartozó beállításokat több módon is elérhetjük; a legegyszerűbb, ha kijelöljük a táblázatot, vagy annak azon részeit, amelynek a tulajdonságait módosítani szeretnénk, és jobbklikkel az úszómenün keresztül megnyitjuk az Adattartomány tulajdonságai ablakot. Itt részletesen beállíthatjuk az adatok frissítési gyakoriságát és a táblázat frissítéshez kapcsolódó egyéb tulajdonságait.
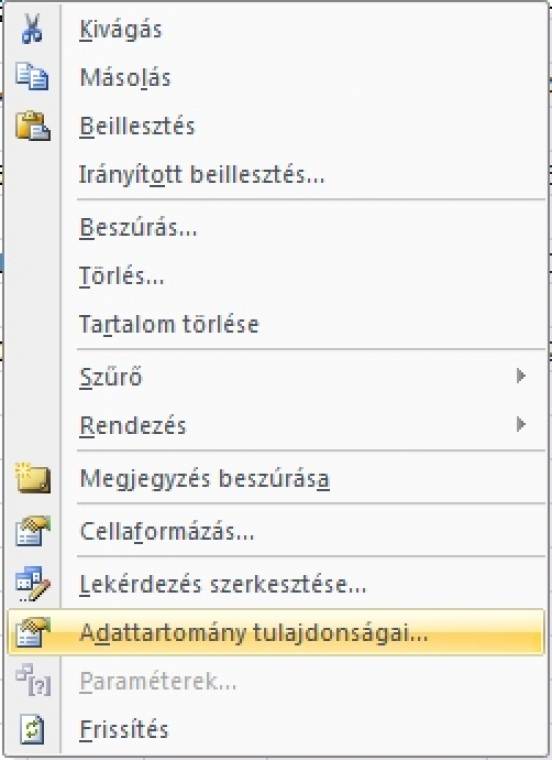
A csatolt táblázatok formázását nehéz megtartani; legjobb azokat a maguk nyers formájában meghagyni, majd egy másik lapon egy segédtáblázat formájában csak a szükséges adatokat megjeleníteni, és a segédtáblázatot a kívánt formára alakítani. Az adatcsatolás eredeti munkalapja pedig akár el is rejthető.
