Amellett, hogy a Windows 10 kiterjedt felhőkapcsolatokkal rendelkezik, a használattal kapcsolatos adatokat küld a Microsoftnak a felhasználói élmény fokozás érdekében. Az alábbiakban megmutatjuk, hogy miképpen akadályozhatjuk meg a ránk vonatkozó adatok gyűjtését.
Kezdjük mindjárt a hirdetések személyessé tételére hivatott funkció kikapcsolásával. Ez a "szolgáltatás" a korábban feltérképezett érdeklődési körünknek megfelelő reklámokkal lát el minket. A Start menüben kattintsunk a Gépház lehetőségre, majd az Adatvédelem ikonra, és a megjelenő ablak Általános lapján kapcsoljuk ki az Az alkalmazások használhatják a hirdetési azonosítómat a hirdetések alkalmazások közötti személyre szabásához (a beállítás kikapcsolása alaphelyzetbe állítja az azonosítót) lehetőséget az ott lévő tolóka Ki állapotba húzásával.
Ezután a böngészőben menjünk a https://choice.microsoft.com/hu-hu/opt-out weboldalra, majd a Microsoft-fiókunkba való bejelentkezés után kapcsoljuk ki a Személyre szabott hirdetések mindenhol, ahol a Microsoft-fiókomat használom és a Személyre szabott hirdetések ebben a böngészőben lehetőségeket.
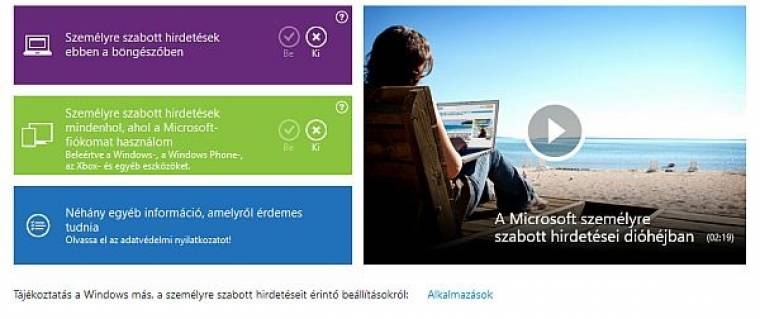
Ezután következhet az alaphelyzetben bekapcsolt Wi-Fi-segéd kiiktatása, amely lehetővé teszi a jelszóval védett Wi-Fi kapcsolatok automatikus megosztását például a hozzánk látogatóba érkező barátainkkal, rokonainkkal. Méghozzá oly módon, hogy ehhez nem kell ismerniük a hálózati jelszavunkat. Ugyancsak érdemes a komoly biztonsági kockázatokkal járó titkosítatlan Wi-Fi kapcsolatokhoz való automatikus csatlakozási funkciót is kikapcsolni.
A Gépház ablakában kattintsunk a Hálózat és internet ikonra, és a Wi-Fi lapon válasszuk a Wi-Fi beállítások kezelése lehetőséget. A megjelenő oldalon a tolókákkal kapcsoljuk ki a Csatlakozás a javasolt titkosítatlan elérési pontokhoz és a Csatlakozás az ismerőseim által megosztott hálózatokhoz lehetőségeket.
Ha végeztünk, jöhet a frissítések torrent szerű terjesztésének kikapcsolása, amely szintén alapértelmezett beállítás a Windows 10-ben. E funkció révén a frissítések elosztásában azok a PC-k is részt vesznek, amelyek már megkapták őket, tehermentesítve ezáltal a Microsoft szervereit. Felhasználói oldalról ugyanakkor csökkenti a feltöltési sávszélességet, érezhetően lelassítva a hálózati kapcsolatot a kisebb adatátviteli sebességű internetcsomagokat használóknál.
A Gépház ablakában válasszuk a Frissítés és biztonság segédprogramot, majd a Windows Update oldalon a Speciális beállítások lehetőséget. Kattintsunk a Frissítések letöltési módjának kiválasztása lehetőségen, és a megjelenő ablakban a tolókával kapcsoljuk ki a számítógépünket frissítőszerverként használó funkciót.

Most térjünk vissza a további adatvédelmi beállításoknak otthont adó Adatvédelem ablakba (Start menü/Gépház/Adatvédelem). Az Általános lapon érdemes lehet kikapcsolni az Információ küldése a Microsoftnak az írási módomról a gépírási és kézírási funkciók fejlesztésének elősegítése érdekében és az A webhelyek a fiókban beállított nyelvlista alapján releváns helyi tartalmakat jeleníthetnek meg lehetőségeket.
A Tartózkodási hely lapon adhatjuk meg, hogy az alkalmazások használhatják-e a tartózkodási helyünkre vonatkozó információkat szolgáltatásaik testre szabásához. A funkció az egész PC-re kiterjedő kikapcsolásához kattintsunk a Módosítás gombra, majd a tolókát hozzuk Ki állásba. Ha a funkciót bekapcsolt állapotban hagyjuk, az ablak alján adhatjuk meg egyenként, hogy mely alkalmazásoknak engedélyezzük a tartózkodási hely adatokhoz való hozzáférést. Az Adatvédelem ablak további lapjain szabályozhatjuk, hogy az alkalmazások miképpen férhetnek hozzá az adatainkhoz, a beállítások itt maguktól értetődőek.
Végül, ha nem szeretnénk fájljainkat a Microsoft felhős szerverein tárolni, kapcsoljuk ki a OneDrive szolgáltatást, így nem fog többet nyaggatni minket a konfigurálásával. Ehhez a tálca jobb oldalán kattintsunk a felfelé mutató nyílhelyet ábrázoló ikonra, majd a jobb egérgombbal kattintsunk a OneDrive ikonjára, és válasszuk a Beállítások lehetőséget. A megjelenő ablak Beállítások lapján szüntessük meg az A OneDrive automatikus indítása a Windowsba történő bejelentkezéskor és az A számítógépen tárolt fájlok elérhetők a OneDrive-ból (ha ez be van jelölve) lehetőségek bejelölését, majd kattintsunk az OK gombra.