Több mint 17 éve jelent meg az első PDF és az első Acrobat, idén novemberben pedig az Adobe bejelentette az Acrobat sorban tizedik verzióját, így úgy éreztük, hogy talán e jubileumi alkalomból illene a kötelező sajtóanyagok megjelentetésén túl kissé mélyebb ismertetőt is adnunk erről a mindenki által használt szoftverről.
Néhány napot eltöltve az új Acrobat szoftverrel, azzal a nehéz választással kellett szembesülnünk, hogy vagy megtöltünk néhány oldalt az Acrobat funkcióinak felületes leírásával és e felületes ismeretek birtokában a szoftvert használjuk ugyanúgy, mint eddig, vagy csak egy területet kiemelve mélyebb betekintést adunk az Acrobat kínálta lehetőségek valamelyikébe, és ezzel talán hozzájárulhatunk ahhoz, hogy ezt az eszközt néhány olvasó hatékonyabban használja majd a jövőben.
Az Acrobat tucatnyi lehetősége közül végül is az űrlapokra esett a választás, mivel ez a téma sokak számára - a felhasználás területén - reveláció értékű lehet. Másrészt valljuk be őszintén, nincs annál unalmasabb és szárazabb téma, mint az űrlapok. Naponta milliók töltenek ki undorral és utálattal vegyes érzelmekkel űrlapokat, így bárki, aki ezen a területen egy kis színt visz a kitöltés aktusába, méltán pályázhat az emberiség jótevőinek címére. Emellett a rengeteg nyomtatott űrlap papírigénye miatt erdőket irtunk ki, így a PDF űrlapok területén kifejtett tevékenységünk miatt a fák és erdők hálájára is igényt tarthatunk.
Ezzel a ?A szoftver elindítása után... " obligát bevezetést is megspóroltuk, mivel figyelmünket mostantól az Acrobat egyetlen Forms feliratú menüpontjára összpontosítjuk. Hogy a cikknek mérhető haszna is legyen, egy képzeletbeli üzleti folyamatot fogunk modellezni.
Az üzleti gyakorlatban gyakran küldünk ki meghívókat, és ennek kapcsán kérünk be adatokat az érdeklődőktől. Korábban - mint sokan mások - egy szövegszerkesztővel készített dokumentumot vagy egy abból nyomtatott PDF fájlt küldtünk ki meghívó gyanánt, amelyből manuálisan kellett a visszaküldött adatokat kinyernünk. A PDF-űrlap készítéséhez egy ilyen szövegszerkesztőben készített dokumentumból indulunk ki.
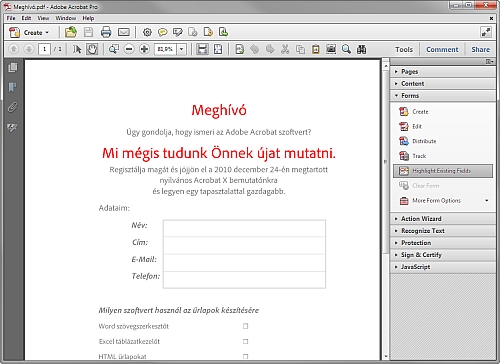
Kiindulásként az Acrobat űrlapok készítéséhez egyaránt beolvashatunk Word, Excel vagy PDF formátumú beszkennelt űrlapdokumentumokat, amelyeket az Acrobat - elemezve a tartalmukat - automatikusan megpróbál űrlappá konvertálni. Amint az ábrán látható, vegyes sikerrel, mivel az űrlapunkból csak az utolsó - dátum - mezőt ismerte fel űrlapmezőként. Mivel amúgy is szkeptikusak vagyunk a teljes automatizmusokat illetően, és jobban szeretjük magunk eldönteni, hogy hol van szükségünk űrlapmezőkre, így a dátum mezőt kitöröljük és manuálisan állunk neki az űrlap összeállításának.
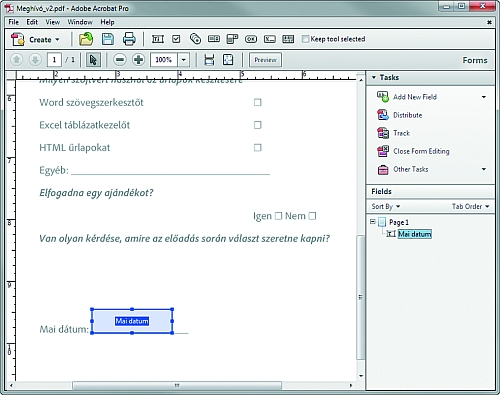
A jobb oldali menüből a Tools/Forms (Eszközök/Űrlapok) opciót kiválasztva mindössze öt választási lehetőségünk van, de ennek az ötnek a segítségével nagyszerű dolgokat fogunk művelni. Az első szerkesztés opciót választva az Acrobat átvált űrlapszerkesztő módba. Mind a jobb oldali, mind a felső menüsor teljesen megváltozik, és az új menük segítségével megkezdhetjük űrlapunk adatmezőinek szerkesztését.
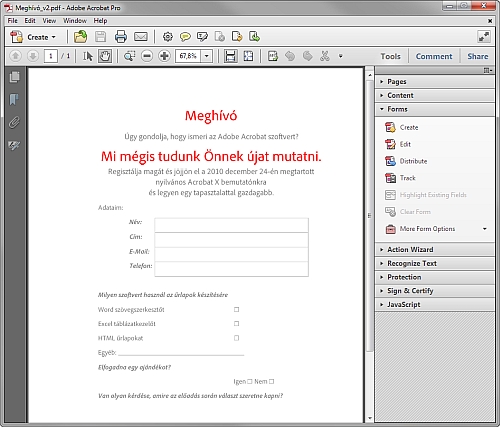
A felső sorban a különböző mezőtípusok jelennek meg, amelyek lefedik a leggyakrabban használt űrlapelemeket. Ebből válasszuk ki az első Szövegmező opciót. Ebbe a mezőbe tetszőleges szöveg megadását kérhetjük. Az egérrel pontosan elhelyezzük a szövegmezőt, és a megjelenő sárga ablakban megadhatjuk űrlapunk első mezőjének a tulajdonságait. Ebben az esetben nem lesz sok dolgunk, mivel az előadásra jelentkező neve egy teljesen szabad karaktersor lehet, de már itt megszabhatjuk, hogy a mezőt kötelező legyen kitölteni.
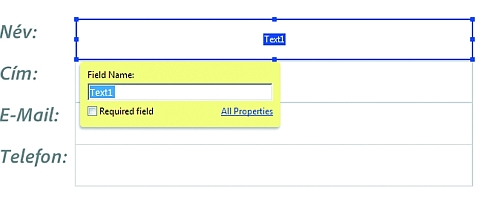
A mező további tulajdonságait a Properties-re kattintva érhetjük el. A következő 5-10 percet jobb, ha a megjelenő párbeszédablakban töltjük el, mivel az Acrobat annyi lehetőséget ajánl fel a mezőbeállításokra, hogy jó, ha megismerjük őket. Itt megmondhatjuk, hogy a mező látható legyen-e, avagy még nyomtatásban se jelenjen meg, kiválaszthatjuk az űrlap által használt betűtípust (még annak színét és nagyságát is), ebben az esetben az Acrobat a betűtípust beágyazza a PDF fájlba, így az űrlap megőrzi tipográfiai egységességét. Megadhatjuk, hogy a mező többsoros szöveget is elfogadjon-e görgetősávval, formázható legyen-e, illetve ha a mező aktívvá válik (például fölé visszük a kurzort az egérrel), akkor bármilyen menü parancsot végrehajtathatunk vele. Egyelőre csak a megjelenését állítsuk be, és tegyük a mező kitöltését kötelezővé. A kötelező mező egy piros kerettel jelenik meg, és hibaüzenettel figyelmezteti a felhasználót, ha a mező kitöltését elmulasztotta.
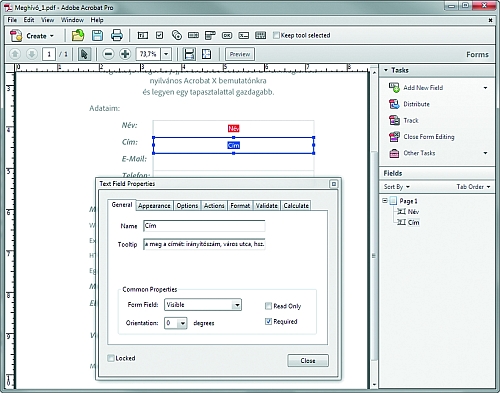
Amint az egyes mezőket elhelyezzük az űrlapon, a jobb oldali mező listában sorban úgy tűnnek fel a mezőnevek. A mezőnevek melletti kis grafikus ikon pedig a mezők típusáról ad vizuális visszajelzést. A mező tulajdonságainak beállításánál megadhatunk egy olyan beviteli maszkot, amely nem teszi lehetővé, hogy az előadásunkra jelentkezők érvénytelen adatot adjanak meg. A maszknál az ?A" karakter csak betűk, az ?O" betűk és számok, a ?9" pedig csak számok bevitelét engedi meg. Az ?X" a joker, mert ez az összes nyomtatható karakter megadását lehetővé teszi. Ezt a lehetőséget a telefonszám mezőnél ki is próbálhatjuk. A +36-99-9999999 input maszk minden magyar telefonszám megadását lehetővé teszi, ahol az országkód kötelezően +36, és az országkódot, körzetszámot és telefonszámot kötőjel választja el egymástól.
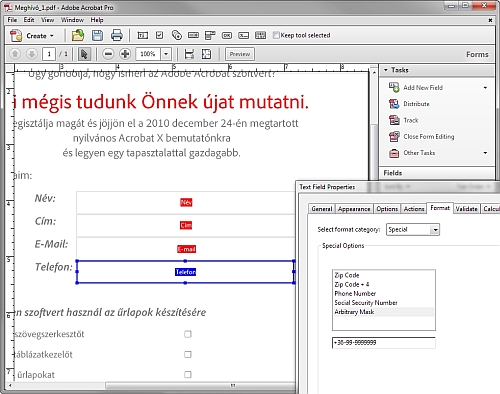
Miután a felső négy sort elkészítettük, az űrlap következő részében lehetővé tesszük, hogy a kitöltő egy felajánlott listából kipipálással válassza ki a preferált válaszokat. Itt a kitöltőnek lehetővé tesszük, hogy a felajánlott válaszok közül többet is kijelöljön. Ezt követően egy legördülő menüt illesztettünk a regisztrációs lapunkra, ahol további választási lehetőségeket ajánlunk fel, immár egy legördülő menü egyetlen tételének kiválasztásával. A legördülő menü tételeinek listáját a Properties/Options párbeszéd ablakban állíthatjuk össze.
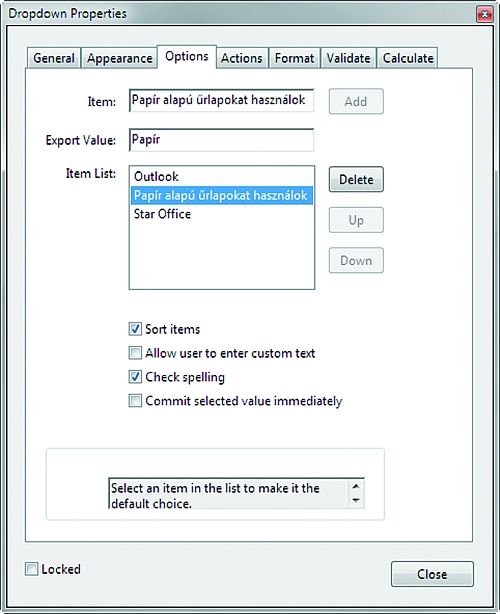
A felső menüsor Preview gombjára kattintva bármikor ellenőrizhetjük az eredményt. Az előképen jól látszik, hogy a legördülő menü és a mező címkéje vízszintesen nincs pontosan sorba igazítva, így visszatérve az űrlapszerkesztéshez, a finom beállításokat ennek alapján elvégezhetjük.
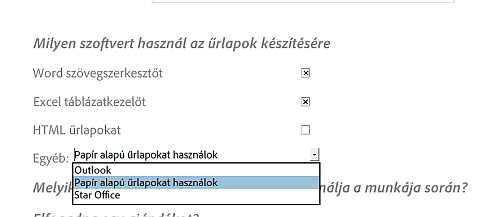
Végezetül adjunk még egy rádió gombot a regisztrációs laphoz. Ezt - a többi elemhez hasonlóan - nemcsak a felső menüsorban, hanem az oldalsó menüben is megtehetjük. A pipa listával ellentétben a rádiógombok csak egy érvényes választást tesznek lehetővé, bár a listában számos választható elem szerepelhet. Ezeket az elemeket az Acrobat egyetlen csoportba rendezi, amely csoportból csak egy érvényes választási lehetőségünk lesz. Az első választógomb elhelyezésekor automatikusan megjelenik egy figyelmeztető üzenet, hogy a rádiógombok csoportjához legalább még egy elemet hozzá kell rendelnünk. Esetünkben a választási lehetőségeket a minimális ?igen" vagy ?nem" válaszokra korlátozzuk, így elég csak egy gombot a csoporthoz adnunk. Természetesen a választás során több lehetőséget is felajánlhatunk, a lényeg, hogy rádiógombok esetében a felajánlott lehetőségekből egyszerre csak egyet választhatunk ki.
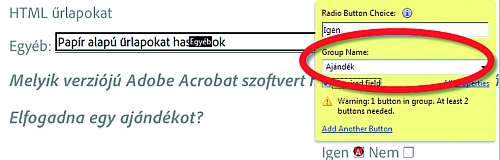
Végül adjuk meg a lehetőséget az űrlap kitöltőjének, hogy kérdést is feltehessen, mielőtt az eseményre regisztrálja magát. Ehhez megint egy szövegdobozt helyezünk az űrlapra, de ennek a tulajdonságai között bekapcsoljuk a többsoros lehetőséget, és a görgethető oldalsávot. Ezzel lehetővé tesszük, hogy az űrlap kitöltője tetszőleges szövegterjedelemben tegye fel a kérdését.
Ezután már csak a dátum mező marad, amit szintén egy szövegmező elhelyezésével oldunk meg, de itt a szövegmező formátumát a Properties párbeszéd ablakban yyyy-mm-dd formátumú dátumra állítottuk. Az űrlap kitöltésekor elfogadott, hogy a kitöltő a Tabulátor billentyűvel váltson az egyik mezőről a következőre. A kitöltendő mező sorrendjét a Tab Order menüben tudjuk beállítani. Először a menüben bekapcsoljuk a legalsó Show Tab Order opciót, így az űrlapon a mezők bal felső sarkában megjelenik egy szám, amely a kitöltés sorrendjét jelöli. A jobb oldalon a Fields alatt mezőneveket fel vagy lefelé vonszolva a kitöltés sorrendjét könnyedén megváltoztathatjuk.
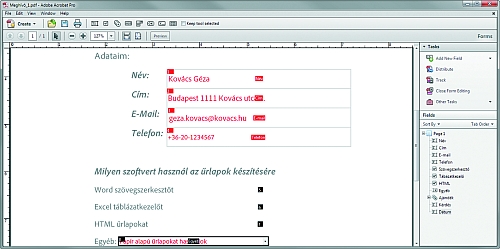
Ez megfelel a jobb oldali Fields alatt felsorolt mezők fentről lefelé sorrendjének. Ezzel az űrlapunk tervezését nagyjából befejeztük. Természetesen finombeállításokkal még sokat javíthatunk rajta, de a jelen céljainknak az űrlap így is megfelel. Egy űrlapot természetesen azért készítünk, hogy azt kitöltsék, ahhoz viszont el kell juttatnunk a címzettekhez, és az általuk megadott adatokat be kell gyűjtenünk. Ezzel eljutottunk a jobb oldali Forms menü harmadik tételéhez. A Forms alatt található Disztribute (Terjesztés) opció segítségével a PDF űrlapunkat azok számára is kitölthetővé és elmenthetővé tehetjük, akiknek csak egy Adobe Reader van telepítve a számítógépükre. Kevesen tudják, de az Acrobat segítségével olyan PDF állományokat is készíthetünk, amelyeket az ingyenes Adobe Reader segítségével szerkeszthetünk is. Ehhez nem kell mást tennünk, mint a File/Save As/Reader Externded PDF ... opcióból kiválasztjuk, hogy a készített PDF fájlt milyen jogosultságokat engedjük megnyitni az Adobe Readerben.
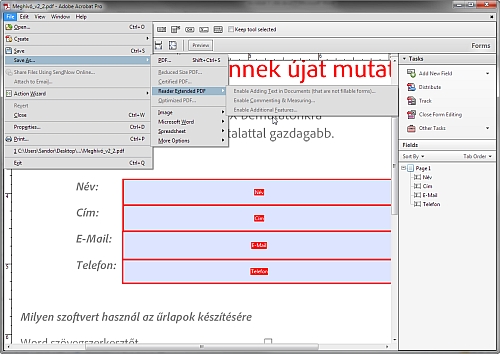
Ennek a jogosultságnak az egyik esete, amikor a Distribute funkcióval az űrlapunkat kiküldjük, mert itt automatikusan megengedjük, hogy a címzettek az adatmezőket kitöltsék, az adatokkal elmentsék, és visszaküldjék a feladónak. A Distribute opciót választva az Acrobat több lehetőséget is felkínál, hogy az űrlapunkat hogyan küldjük ki, és ami ennél is fontosabb, hogy a beérkező adatokat hogyan és hol gyűjtsük, illetve dolgozzuk fel. Ezt egyaránt megtehetjük az Adobe acrobat.com portálján, e-mailen vagy- amennyiben az űrlapot cégen belül terjesztjük -, a céges intraneten, egy erre a célra kialakított mappában.
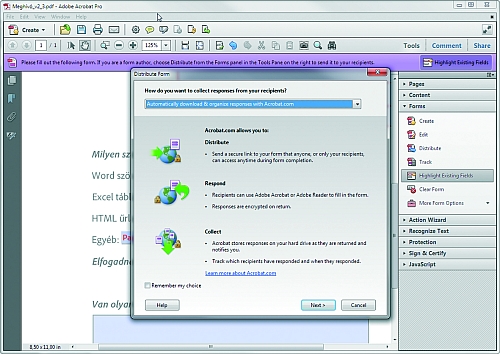
Esetünkben az acrobat.com opciót választottuk, amihez első lépésben regisztrálnunk kell magunkat az acrobat.hu portálon egy AdobeID alatt. (Ha a szoftverünket korábban már regisztráltuk, akkor nyugodtan használhatjuk a korábbi AdobeID azonosítónkat, ha nem, akkor itt pillanatok alatt ingyenesen igényelhetünk egyet.)
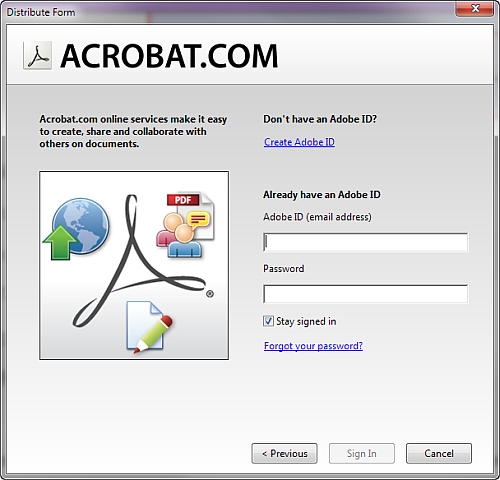
A megjelenő menüben meg kell adnunk a címzetteket, illetve megszerkeszthetjük annak az e-mailnek a törzsét, amelynek csatolmányaként kapják meg az űrlapot. A levél szerkesztésekor jól tesszük, ha elmagyarázzuk a címzetteknek, hogy a csatolt PDF kitöltéséhez mire van szükségük, és mit kell tenniük, mert aki csak lebutított PDF-fel találkozott eddig, az nem biztos, hogy azonnal tudni fogja, hogy a kapott csatolmány egy interaktív, kitölthető és elmenthető PDF űrlap. A párbeszéd ablakban beállíthatjuk, hogy a kitöltött űrlapot csak a címzettől fogadjuk el, vagy - esetünkben - lehetővé tesszük, hogy bárki kitölthesse, és elküldhesse, függetlenül attól, hogy milyen forrásból jutott hozzá.
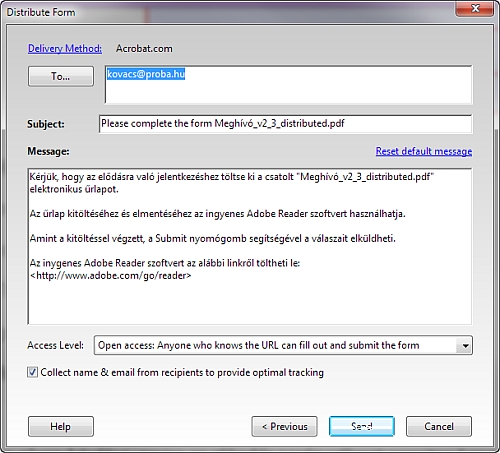
Az AdobeID alatt bejelentkezve és az űrlapunkat elküldve egyben egy olyan ?online PDF Portoólio" fájlt is készítettünk, amelyben nyomon követhetjük, hogy az űrlapunkat hányan töltötték ki, megtekinthetjük az elküldött adatokat, illetve magát a kitöltött PDF-et is. Ehhez nem kell mást tennünk, csak a megadott AdobeID azonosítóval bejelentkeznünk az acrobat.com portálon. Szükség esetén erről a felületről további címzetteknek is elküldhetjük az űrlapot, emlékeztető e-mailek is küldhetünk a nem válaszolóknak, illetve a beérkező adatokat megtekinthetjük, egy adatfájlba exportálhatjuk, amit aztán Excelben vagy adatbázis-kezelőben is megnyithatunk.
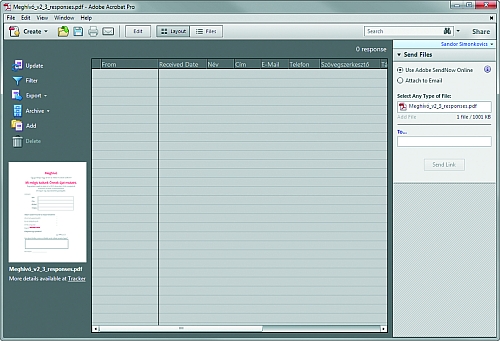
Ezen a kitöltött és visszaküldött űrlapok adatait nyomon tudjuk követni. Ezzel elkészítettük és kipróbáltuk az első PDF űrlapunkat. Nem túl okos, nem túl szép, de első próbálkozásnak nem is rossz. Természetesen, kicsit elmerülve az interaktív PDF űrlapkészítésbe, rá fogunk jönni, hogy a további - itt már nem tárgyalt - finomságokkal mekkora lehetőségek nyílhatnak meg előttünk - és persze előbb-utóbb belefutunk az Acrobat korlátaiba is. Ekkor jön el az idő, hogy kipróbáljuk az Adobe LiveCycle Designer szoftverét, amely már egy nagyvállalati megoldás űrlapkészítő eszköze. Ennek segítségével PDF nyomtatványunk szinte minden kis részletét finomra tudjuk hangolni, kapcsolatot és egy teljes front-end felületet készíthetünk a vállalati back-end szerveren tárolt adatokhoz, digitális aláírásokkal is hitelesíthetjük a küldött és kapott adatokat, és a beérkezett űrlapokat archiválhatjuk vagy vonalkóddá alakíthatjuk stb. Mielőtt ezen a ponton bárki elbizonytalanodna, hadd áruljuk el gyorsan, hogy a felhasználó szempontjából teljesen láthatatlan, hogy a PDF milyen eszközökkel készült, mivel mindkét PDF probléma nélkül megnyitható, kitölthető és elmenthető az ingyenes Adobe Reader szoftverben. A különbségre csak azért hívjuk fel a figyelmet, mivel az itt elkészített Acrobat űrlap csupán kedvcsináló a komolyabb űrlapszerkesztéshez, feltéve ha valaki ellenállhatatlan vágyat érez, hogy életének hátralévő részét az űrlapok tervezésének és forradalmasításának szentelje.
A program 30 napos teljes értékű próbaverziója az Adobe hivatalos honlapjáról tölthető le a www.adobe.com/hu/downloads.
